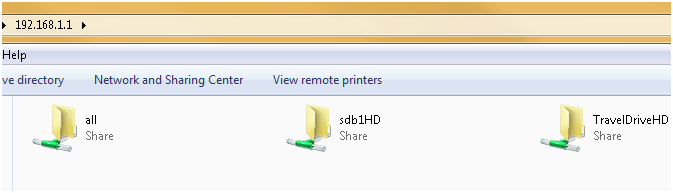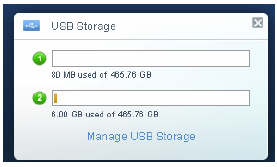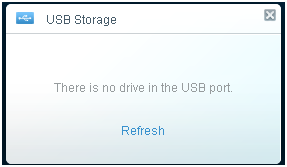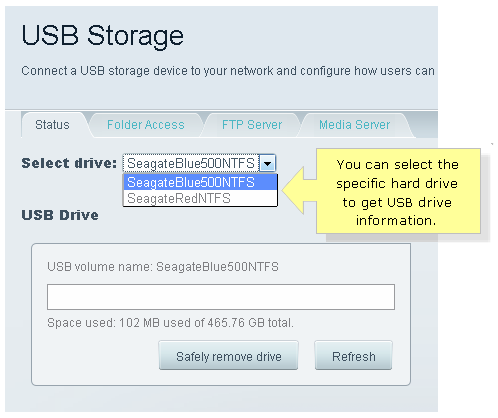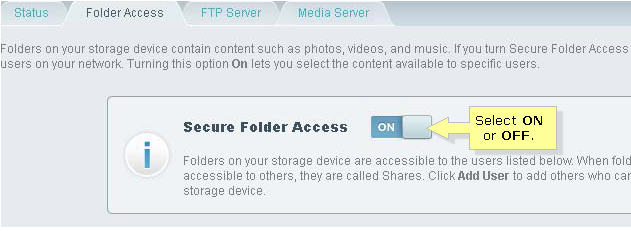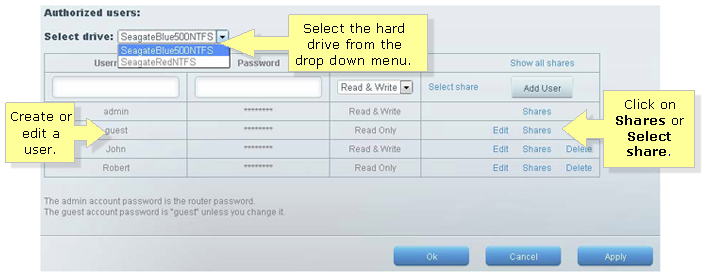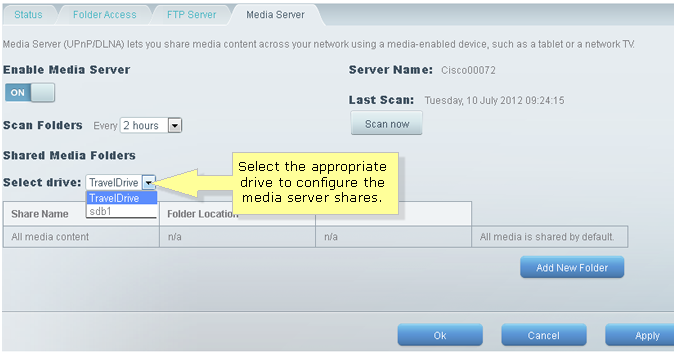1. Introduction
The terms set out in this document (General Terms) apply to all aspects of the legal relationship between you as the end user of a Belkin product (Product), and us (or we) Belkin International, Inc. or any of our affiliated companies, except where specifically stated to the contrary below.
In addition to these General Terms, your use of your Product is governed by: (i) the Product Warranty, (ii) the Belkin Privacy Policy; (iii) if your Product includes firmware or other software such as an App, Belkin’s End User License Agreement and (iv) any Terms of Use which are applicable to your Product, (these General Terms and the other terms and policies together are referred to as the Product Terms). In the event of inconsistency between these General Terms and any other Product Terms, the other Product Terms will prevail.
2. General Exclusions and Limitations of Liability
Nothing in these General Terms is intended to: (i) change or exclude any statutory consumer rights that cannot be lawfully changed or excluded; or (ii) limit or exclude any right you have against the person who sold the Product to you.
However, in some jurisdictions and circumstances it is possible for a manufacturer to change or exclude warranties, conditions or guarantees implied or imposed by law, and to otherwise limit its liability to consumers.
In those jurisdictions where it can lawfully be done, and to the full extent that the law allows, other than the warranties specifically set out in the Product Warranty, we:
- exclude all other express, statutory or implied conditions, representations and warranties, including but not limited to any implied warranties of non-infringement, merchantability, acceptability, satisfactory quality, title, fitness for a particular purpose, loss of or damage to data, lack of viruses or free from virus or malware attack, security, performance, workmanlike effort, that the functions contained in the Product will meet your requirements, or that your use of the Product will generate accurate, reliable, timely results, information, material or data;
- exclude all liability for the loss of, or damage to, data caused by use of your Product, or its repair;
- exclude any liability we might otherwise have to you for:
- a) loss of revenue or profit,
- b) loss of the ability to use any third party products, software or services, and
- c) any indirect, consequential, special, incidental or punitive loss or damages, which arises under any law and relates to your use, or inability to use your Product or any related services; and
- d) except to the extent that any higher limit applies under the Product Warranty in the case of Connected Equipment, limit our monetary liability to you to the price that you paid for the Product.
If a warranty cannot be excluded or disclaimed, it is limited to the duration of the Warranty Period as set out in the Warranty.
References to “special, indirect, consequential or incidental losses” means any losses which (i) were not reasonably foreseeable by both parties, and/or (ii) were known to you but not to us and/or (iii) were reasonably foreseeable by both parties but could have been prevented by you such as (but without limitation), losses caused by viruses, Trojans or other malicious programs, or loss of or damage to your data.
In addition, please take note that other than the Warranty, no oral or written information or advice given by us or anyone else creates a warranty.
3. Indemnity
If we become the subject of a claim, become involved in a legal proceeding, or suffer any economic loss or damage as a result of your violation of these General Terms or any of the other Product Terms, to the extent permitted by law, you will be responsible for compensating us for the full amount of our loss, as well as any reasonable amounts we incur in lawyers' fees, expenses and court costs, except in the case and to the extent that we have contributed to the loss or damage.
4. Export Control
You acknowledge that the Product and/or any software contained in or associated with it may be subject to U.S. and local export control laws and regulations. You represent and warrant that you are not a resident of an embargoed country or that has been designated by the U.S. Government as a “terrorist supporting” country, or a prohibited end user under applicable U.S. or local export and anti-terrorism laws, regulations and lists. You agree not to export, re-export, divert, transfer or disclose any portion of the Product or any related technical information or materials, directly or indirectly, in violation of any applicable export law or regulation.
5. U.S. Government Users
Your Product and the associated user documentation qualify as “commercial items” as defined at 48 C.F.R. 2.101 and 48 C.F.R. 12.212. All U.S. Government users acquire the Product and user documentation with only those rights herein that apply to non-governmental customers. Use of either the Product or user documentation or both constitutes agreement by the U.S. Government that all software in the Product is “commercial computer software” and the product documentation is “commercial computer software documentation,” and constitutes acceptance of the rights and restrictions in the Product Terms.
6. Intellectual Property
You agree that, as between us and you, we retain title to and ownership of all the intellectual property rights in the Product. You can find details of the license by us to you of the intellectual property rights in any software in the Product by looking in the EULA and the Terms of Use, if applicable.
We retain ownership of all trade names, trademarks, service marks, logos, and domain names (in each case, a Mark) associated or displayed with the Product. You may not frame or utilize framing techniques to enclose any Belkin Mark, or other proprietary information (including images, text, page layout, or form) of Belkin, nor use any meta tags or any other "hidden text" utilizing Belkin's Marks, without our prior written consent.
We welcome feedback and suggestions regarding your Product and we may look for ways to implement feedback when practicable. You authorize us to use any feedback or ideas that you provide in connection with your use of the Product for any purpose and without further obligation to you of any kind.
7. Termination and Effects of Termination
All rights granted to you under the Product Terms will automatically terminate if: (i) you have committed a material breach of any of the Product Terms or of the terms of any third party service required for you to use your Belkin App or Product; (ii) your actions cause us to be in violation of any agreement or policy needed to provide the Product; or (iii) we are required to do so by any court or government authority in any country. We will not be liable to you or to any third party for termination under these circumstances.
Upon termination, you must stop using the Product, and if you downloaded an App, you must uninstall it.
All provisions of this Agreement except for the (i) the warranty provided under the Product Warranty (ii) the license granted under the EULA, and (iii) any consents for you to use the Product and/or any intellectual property rights granted to you under any of the Product Terms, will survive termination of the Product Terms.
8. Arbitration and Class Action Waiver
If you are in the United States (including its possessions and territories), you and we agree that any dispute, claim or controversy between you and us shall be determined by binding arbitration. The arbitration will be governed by the American Arbitration Association’s (AAA) Consumer Arbitration Rules (the AAA Rules), as modified by these Product Terms, and will be administered by the AAA. The AAA rules specifically provide that all consumers who agree to mandatory arbitration retain the right to seek relief in a small claims court for disputes or claims within the scope of its jurisdiction, and you have this right under this Agreement. BY ACCEPTING AND AGREEING TO THESE PRODUCT TERMS, YOU AND WE ARE EACH WAIVING THE RIGHT TO A TRIAL BY JURY.
The binding arbitration provided by these Product Terms is more informal than a lawsuit in court. Arbitration uses an independent and neutral arbitrator selected in accordance with the AAA Rules (instead of a judge or jury) and allows for more limited discovery than in court. Decisions of the arbitrator are enforceable like orders of a court and are subject to very limited review by courts. The parties have the right to be represented by attorneys or other representatives at their own expense in connection with the arbitration. There is, however, no requirement that a party must use an attorney or other representative to participate in the arbitration.
By accepting these Product Terms, you agree that the Federal Arbitration Act (FAA), including its procedural provisions, governs the interpretation and enforcement of this provision. This means that the FAA governs, among other things, the interpretation and enforcement of this provision requiring mandatory arbitration, including the class action waiver discussed below. State arbitration laws do not govern this provision in any respect. The arbitrator, and not any federal, state, or local court or agency, shall have exclusive authority to the extent permitted by law to resolve all disputes arising out of or relating to the interpretation, applicability, enforceability, or formation of these Product Terms, including but not limited to, the arbitrator’s jurisdiction and any claim that all or any part of these Terms is void or voidable. This arbitration provision shall survive termination of these Product Terms and the termination of any account you may have with us.
If you elect to seek arbitration or to file an action in a small claims court, you must first send to us by certified mail, a written notice of your claim (Notice). The Notice to us must be addressed to: General Counsel, Belkin International, Inc., 555 Aviation Blvd., Suite 180, El Segundo, CA 90245 (Notice Address). If we initiate arbitration, we will send a written Notice to the email address or any other address we have for you. A Notice, whether sent by you or by us, must (a) describe the nature and basis of the claim or dispute; and (b) set forth the specific relief sought. If we and you do not reach an agreement to resolve the claim within 30 days after the Notice is received, you or we may commence an arbitration proceeding pursuant to the AAA Rules or a small claims action.
You may obtain more information about arbitration, the AAA Rules, download or copy a form Notice and a form to initiate arbitration at www.adr.org or by calling the AAA at 1-800-778-7879. If we receive notice at the Notice Address that you have commenced arbitration, we will promptly reimburse you for your payment of the AAA filing fee unless your claim is for greater than US$10,000, in which event you will be responsible for payment of any filing fees. Except as expressly set forth in these General Terms, the payment of all filing, administration, and arbitrator fees will be governed by the AAA Rules.
If your claim is for US$10,000 or less, we agree that you may choose whether the arbitration will be conducted solely on the basis of documents submitted to the arbitrator, through a telephonic hearing, or by an in-person hearing at a reasonably convenient location for both parties as established by the AAA or the arbitrator pursuant to the AAA Rules. If your claim exceeds US$10,000, the right to a hearing will be determined in accordance with the AAA Rules. Regardless of the manner in which the arbitration is conducted, the arbitrator shall issue a reasoned written decision sufficient to explain the essential findings and conclusions on which the award is based.
CLASS ACTION WAIVER: YOU AND WE AGREE THAT EACH MAY BRING CLAIMS AGAINST THE OTHER ONLY IN YOUR OR ITS INDIVIDUAL CAPACITY, AND NOT AS A PLAINTIFF OR CLASS MEMBER IN ANY PURPORTED CLASS OR REPRESENTATIVE PROCEEDING. YOU ACKNOWLEDGE THAT WITHOUT THIS PROVISION YOU MAY HAVE HAD A RIGHT TO ARBITRATE A DISPUTE ON A CLASSWIDE OR REPRESENTATIVE BASIS, AND THAT BY ACCEPTING AND AGREEING TO THESE PRODUCT TERMS, YOU HAVE EXPRESSLY AND KNOWINGLY WAIVED THOSE RIGHTS. Further, the arbitrator may not consolidate another person’s claims with your claims and may not otherwise preside over any form of a representative or class proceeding. The arbitrator is bound by these Product Terms to the extent they modify the AAA Rules. As a result, the arbitrator shall have no power or authority to preside over, certify, adjudicate, or determine any form of class or collective action and further shall have no power or authority to consolidate or join any claim or dispute between any other party and us with your claim. Except as provided for in this paragraph, the arbitrator is empowered to grant all remedies and whatever relief that a party would be entitled to in a court of law or equity under applicable law, including, without limitation, declaratory or injunctive relief of any nature.
If you reside outside of the United States, the following Section applies to you:
These Product Terms will be governed by the substantive internal laws of the State of California law, without reference to conflict of laws principles. Any action filed against us in the United States based on a claim arising under, relating to, or in connection with these Product Terms must be filed in the state or federal courts located in Los Angeles County, California. However, if you are a consumer and you live in a country where we market or promote the Product, local consumer law may require that certain consumer protection laws of your country of residence apply to some sections of these Product Terms. Each of the United Nations Convention on Contracts for the International Sale of Goods and the United Nations Convention on the Limitation Period in the International Sale of Goods is hereby expressly excluded and will not apply to these Product Terms.
9. Other Agreements
If your Product includes a Belkin App, you may download the App from another provider’s platform such as the Apple App Store or the Google Play Store, or your Product may interact with another provider’s service such as the Google Assistant or the Amazon Alexa Service. In that event, if there is inconsistency between the terms of the Belkin Product Terms and any of the license terms of any such other provider (Other Provider), to the extent that those license terms relate to your use of the Belkin App or Product, their license terms will prevail.
Our Product Terms are made only between you and ourselves and not any Other Provider, and you and we both acknowledge that no Other Provider is responsible for any Belkin App or Product, including any maintenance, support or warranty provisions relating to the App or Product, any product liability or non-conformance with legal or regulatory requirements, and any issue relating to a claim by any third party that the Belkin App or Product infringes their intellectual property rights. An Other Provider may, however, refund the purchase price (if any) relating specifically to a Belkin App, if the App fails to conform to our Product Warranty. You and we acknowledge that any Other Provider is a third party beneficiary of the Belkin EULA and that upon your acceptance of its terms, the Other Provider will have the right (and be deemed to have accepted the right) to enforce its terms against you as a third party beneficiary. Any license granted to you by us in relation to a Belkin App or Product is for your use alone, except as may be permitted under any family sharing or volume purchasing provisions of the Other Provider’s terms.
10. General
- a) In any situation where there is inconsistency between a provision in one of the other Product Terms, and a provision of these General Terms, the provision of the other Product Terms will prevail other than as regards section of these General Terms.
- b) To the extent that a court of competent jurisdiction determines that any provision of the Product Terms is not enforceable, the court may modify the provision to the minimum extent necessary to make the provision enforceable. Any such invalid provision shall not invalidate the remaining provisions, which shall remain in full force and effect.
- c) Belkin may modify the Product Terms from time to time. The current versions can be found on www.belkin.com/legal or by contacting Belkin Support. By continuing to use your Product after any of the Product Terms have been changed, you agree to the changes.
- d) A failure or delay by either of us to exercise any right or remedy provided under the Product Terms or by law will not constitute a waiver of that or any other right or remedy, nor will it preclude or restrict the further exercise of that or any other right or remedy. No single or partial exercise of any right or remedy will preclude or restrict the further exercise of that or any other right or remedy.
- e) Other than as is stated in Section , no person other than us (including, for the avoidance of doubt, any of our affiliated companies) and you will have any rights to enforce any term of the Product Terms.
- f) The Product Terms are the entire agreement between you and ourselves as regards their subjectmatter, except as is specifically stated in Section 9.